Operator Dashboard & Workflow¶
The Operator is responsible for:
Managing the DKube cluster
Managing Pools, Groups, & Users
Operator Dashboard¶
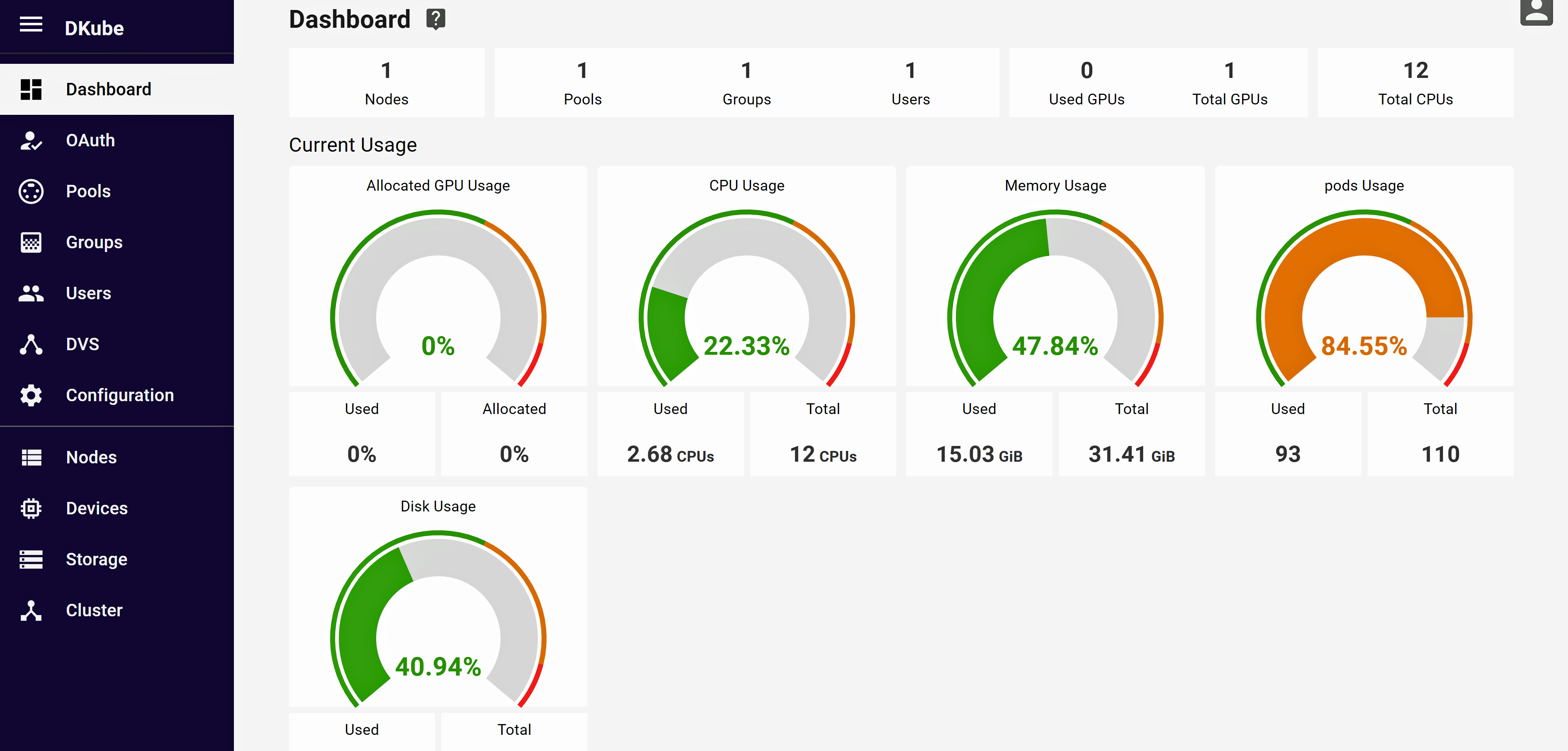
The Operator dashboard provides a snapshot of the cluster. This enables the Operator to see the status and health of the cluster, and provides the information needed for proper load balancing.
DVS¶
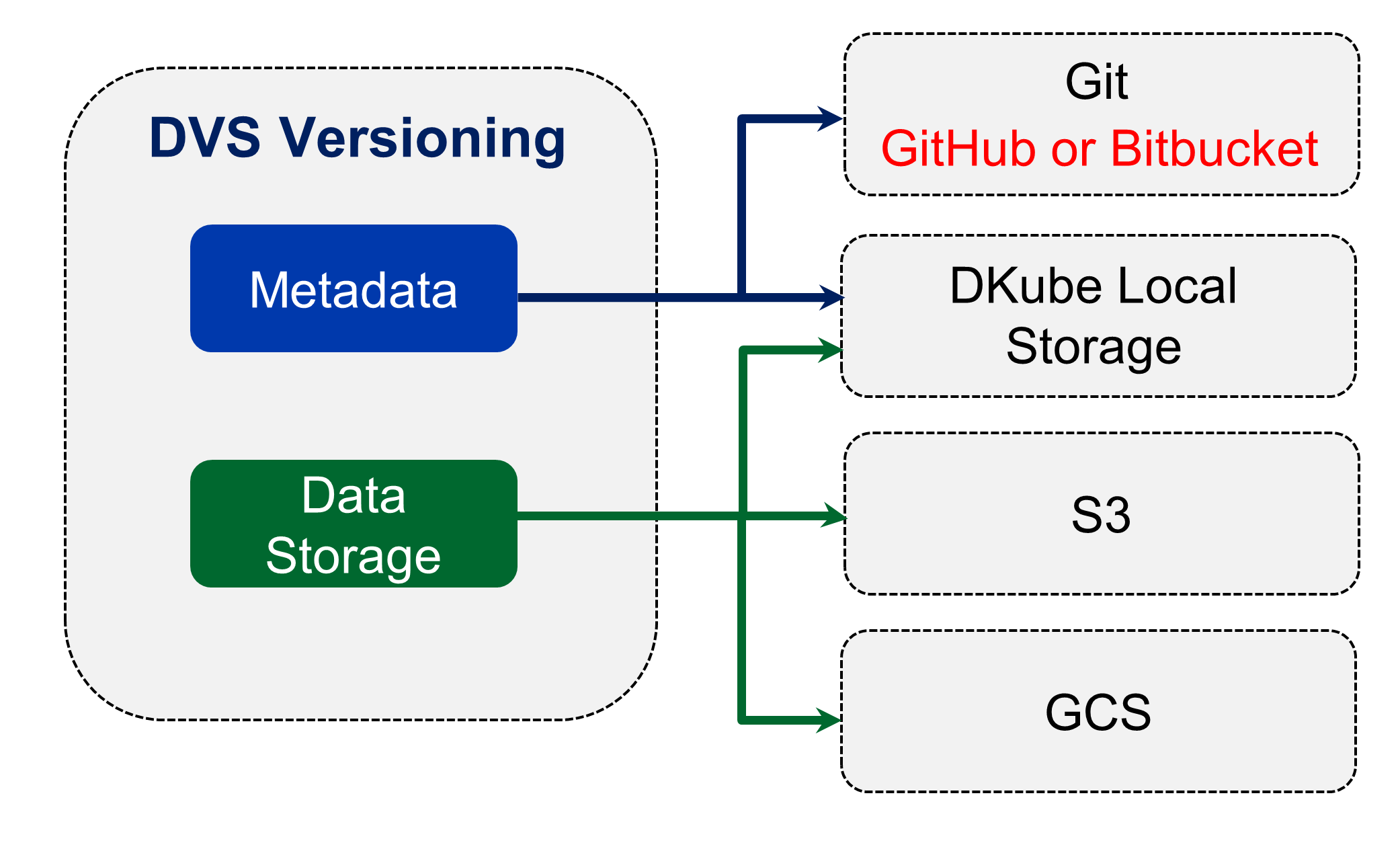
Versioning within DKube is provided through DVS, as described in the section Versioning. In order to use the version control system, the DVS storage locations must first be configured through the DVS Operator screen. The DVS targets are referenced when the Repo is created, as described in the section Repos.
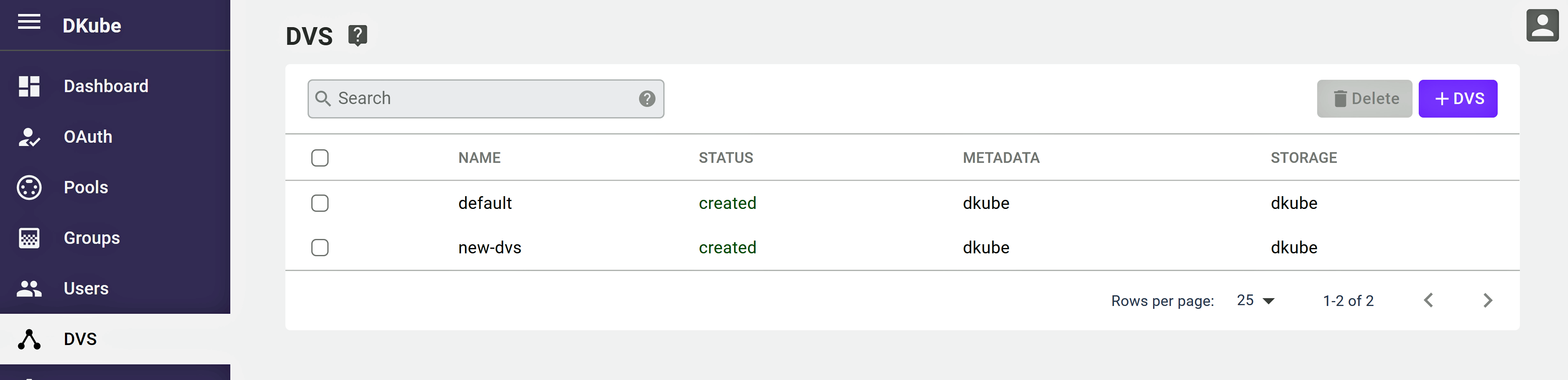
The DVS screen shows the existing DVS targets. A new target can be created by selecing the “+ DVS” button. There are 2 storage areas to configure:
The metadata source
The storage source
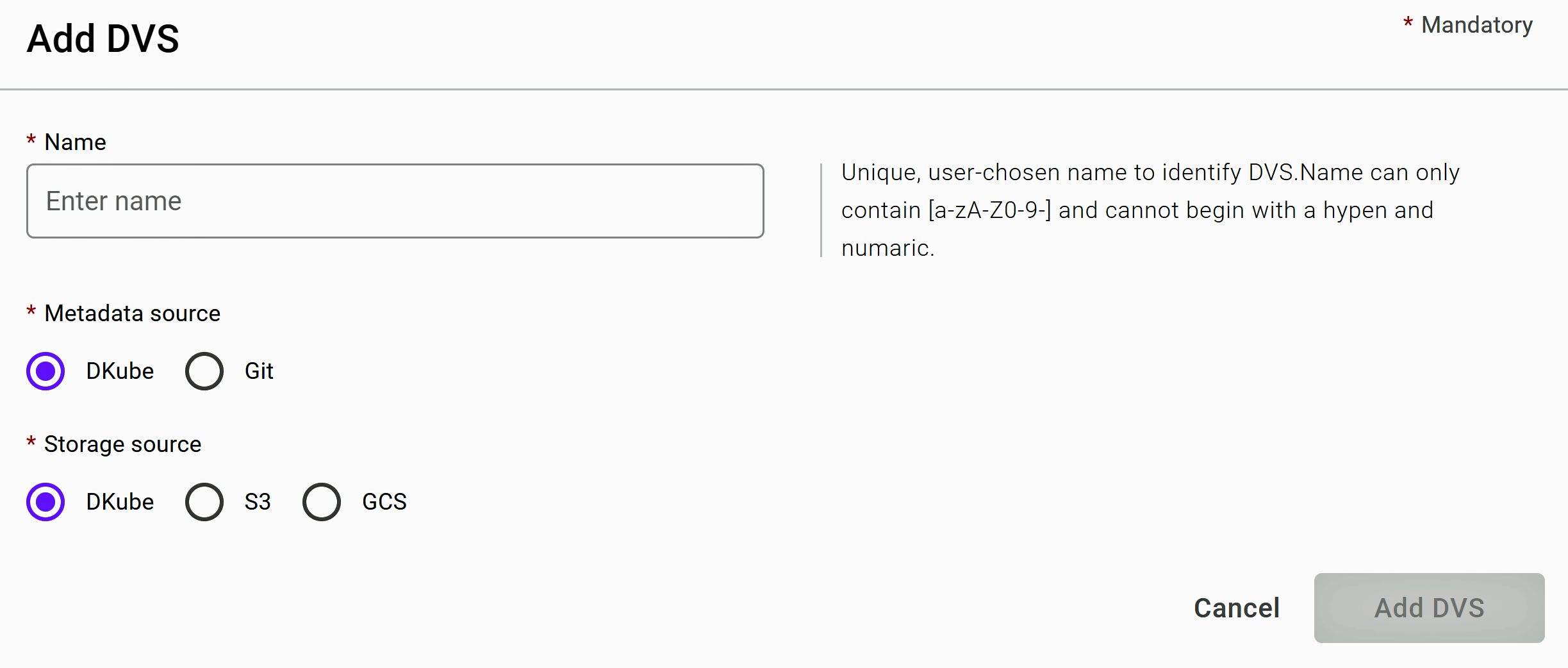
Metadata Source¶
The metadata, including the version information, can be stored in several places:
Within a DKube folder on the cluster
In a Git repository
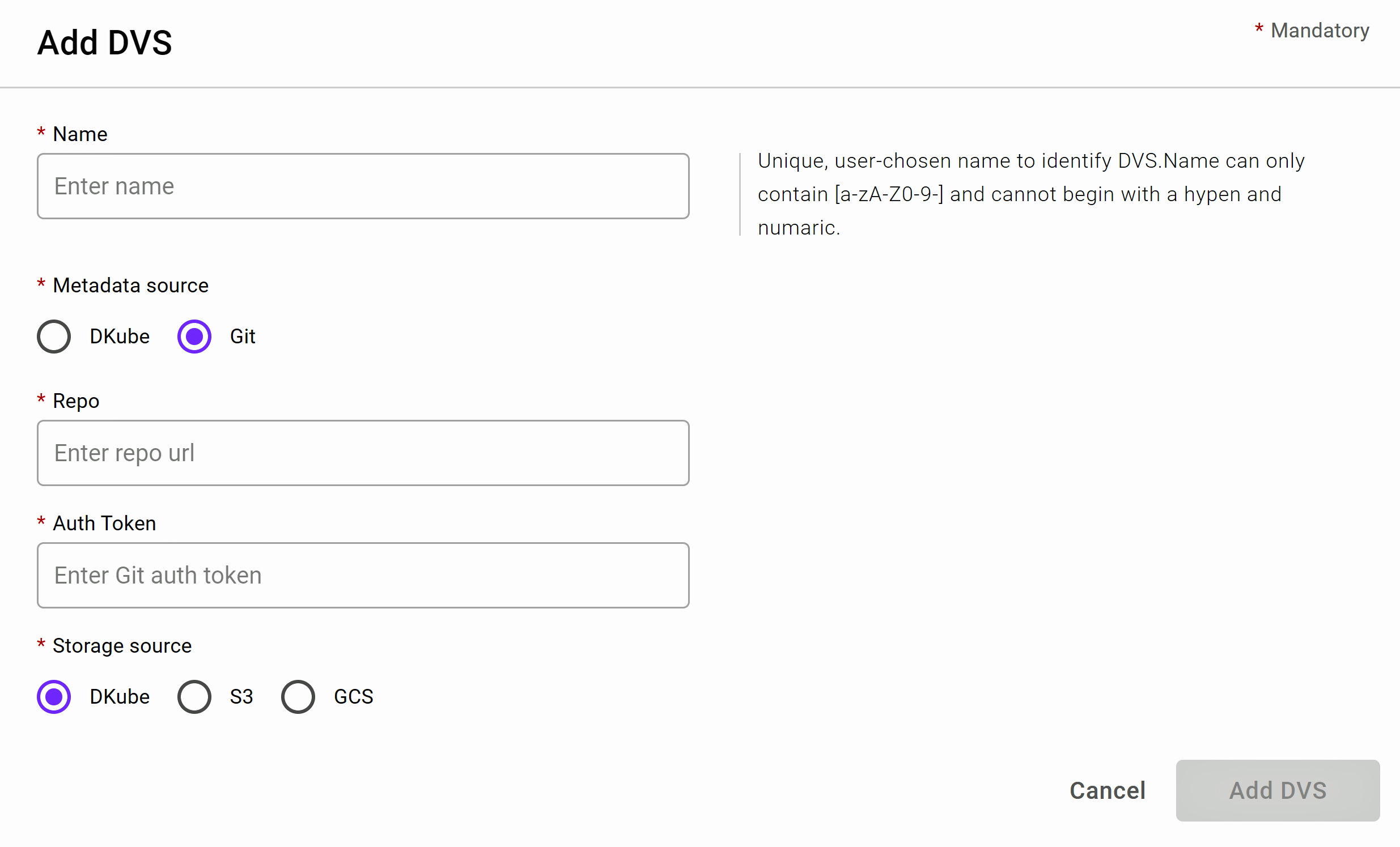
If a Git repository is the target, the following information is required.
Field |
Value |
|---|---|
Repo |
url for the Git repo |
Auth Token |
GitHub access token for the repo (see Create GitHub Token) |
Storage Source¶
The data can be stored in the following places:
Within a DKube folder on the cluster
AWS S3 or a Minio server
Google Cloud Storage
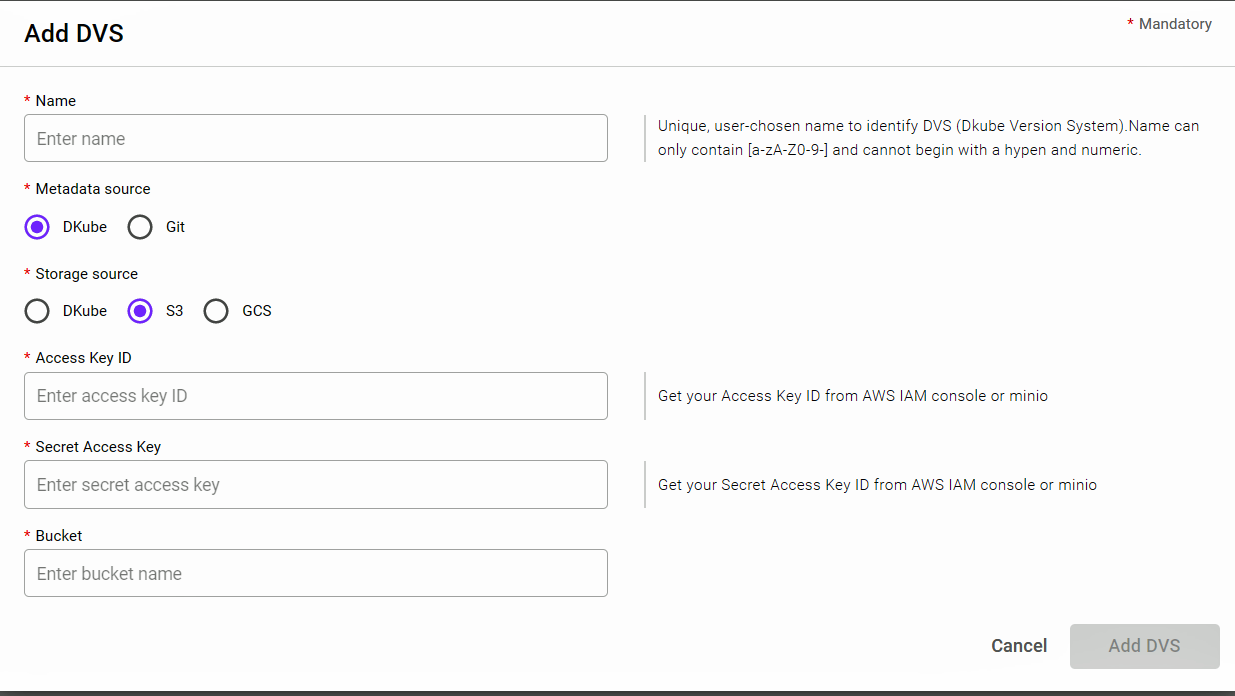
S3 or Minio¶
Field |
Value |
|---|---|
Access Key ID |
https://docs.aws.amazon.com/general/latest/gr/aws-sec-cred-types.html |
Secret Access Key |
https://docs.aws.amazon.com/general/latest/gr/aws-sec-cred-types.html |
Bucket |
https://docs.aws.amazon.com/AmazonS3/latest/dev/UsingBucket.html |
GCS¶
Field |
Value |
|---|---|
Bucket |
Bucket name |
Secret Key |
JSON file containing the GCP private key |
Cluster Management¶
The cluster management function of the Operator is organized through several screens.
Cluster Credentials¶
Cluster access is managed from the “OAuth” menu selection on the left hand side of the screen.

After installation, the DKube credentials are handled through local authorization. The figure shows a DKube authorized by GitHub. The OAuth menu has 2 functions:
Activate the backend authorization for general DKube use
Update the backend credentials when required
This is discussed in more detail in section Authentication Credentials.
DKube Status Information¶
The rest of the cluster management functions are accessed from the right hand menu.
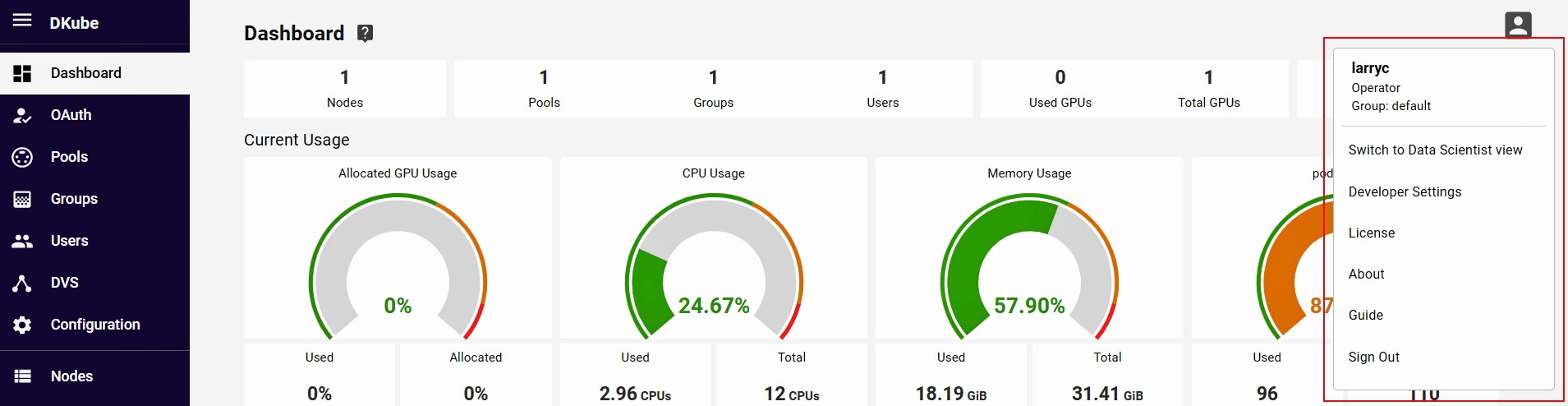
Status information about the DKube installation is available from the “About” menu item.
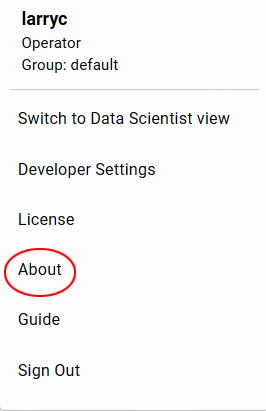
The “About” popup provides information on the DKube installation version, and on the status of the license. If the license shows that it is running out soon, contact your cluster administrator to update.
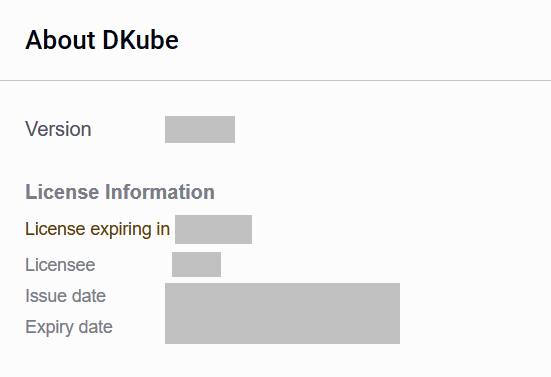
DKube License Update¶
The Dkube license can be updated by selecting “License”.
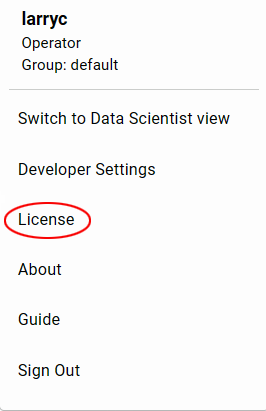
This will provide a popup that shows the current license information, and allows a new license token to be pasted in.
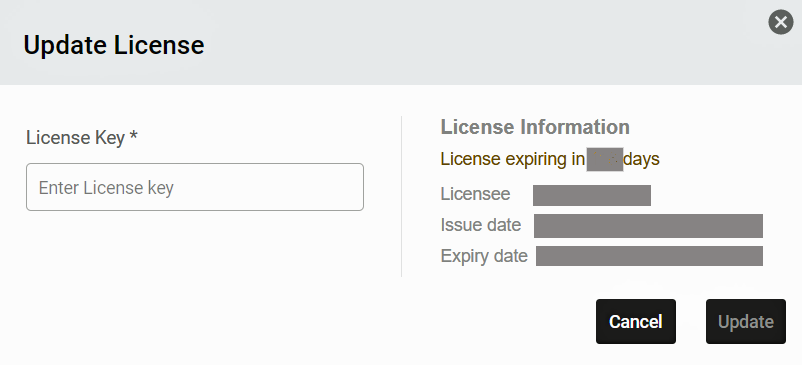
DKube OAuth Token¶
DKube allows access through the use of an OAuth token. This is used when access is required to the DKube cluster. The token is provided through the “Developer Settings” menu item.
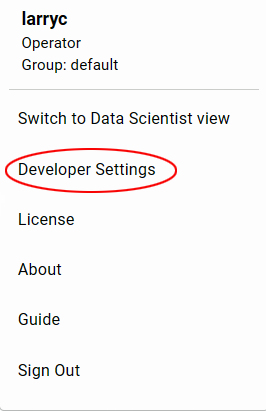
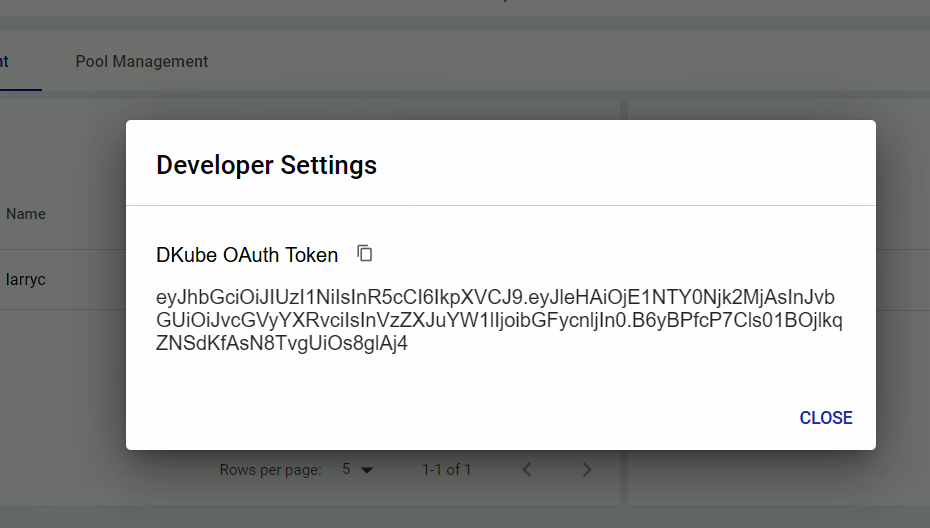
Node, Device, & Cluster Status¶
The nodes on the cluster can be viewed from the “Nodes” menu selection on the left hand of the screen. Selecting a node provides a list of the devices on each node, their status & utilization.
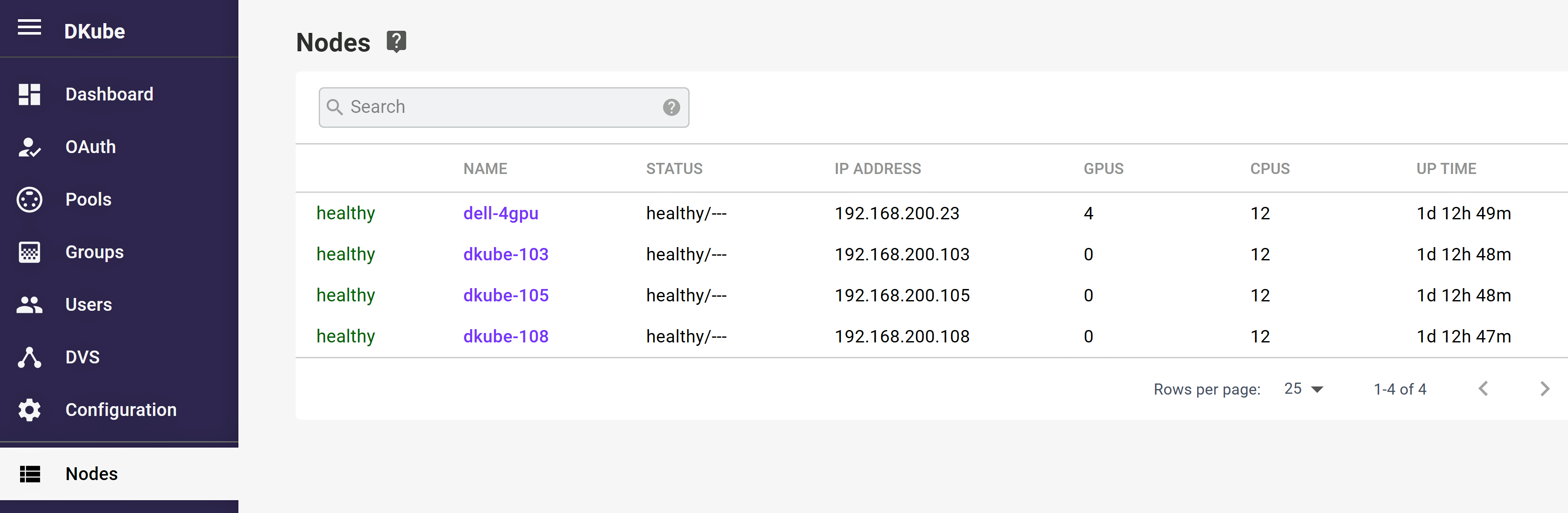
Details on each Node in the cluster can be viewed through the “Devices” menu selection. This will show the cluster-wide utilization of the device, as well as its health.
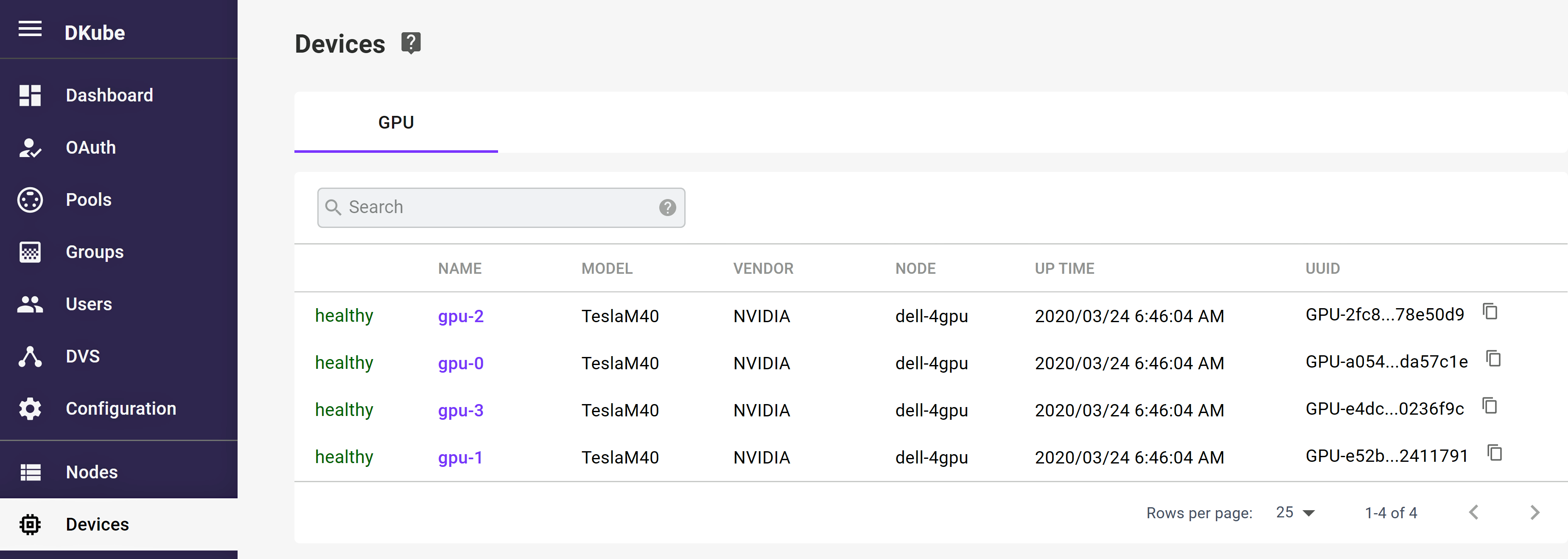
The status of each pod on the cluster can be viewed through the “Cluster” menu selection. This can be used to troubleshoot issues.
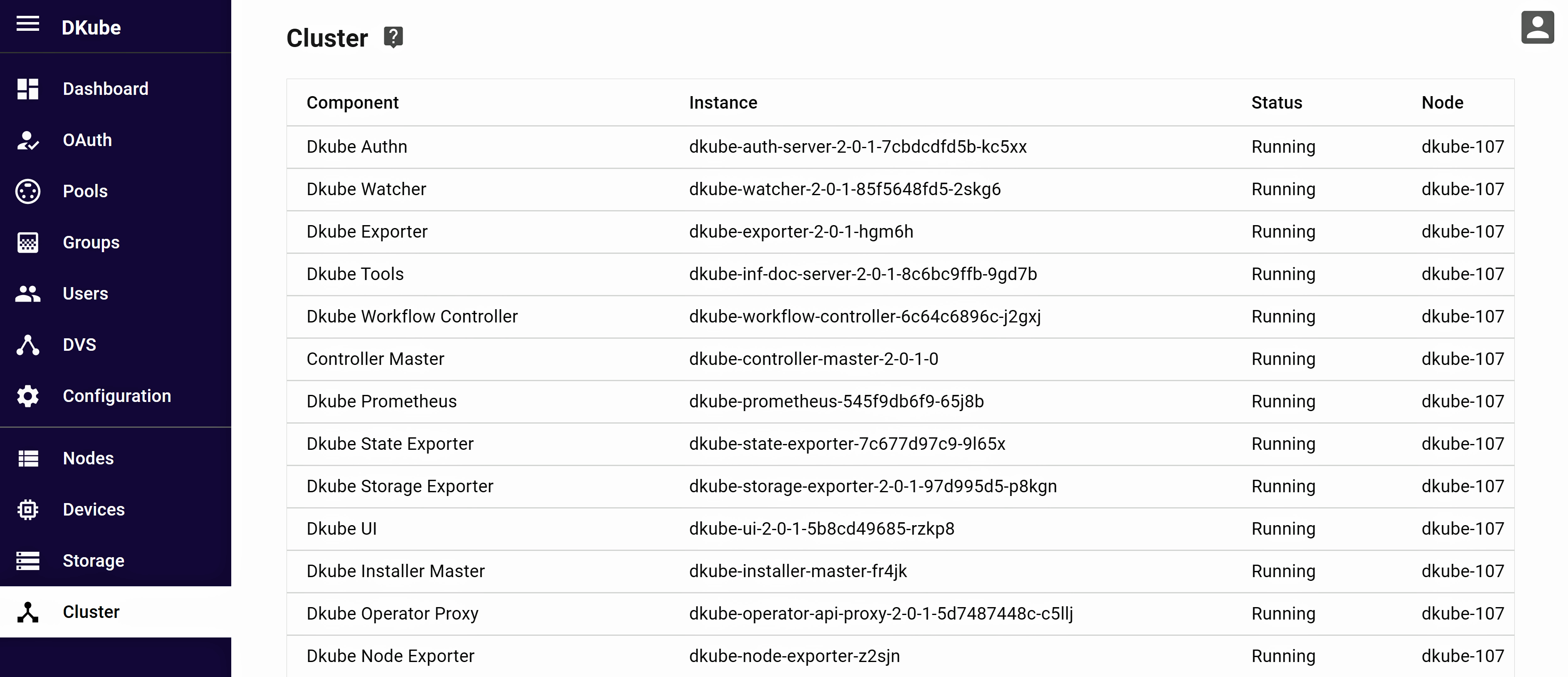
Operator Workflow¶
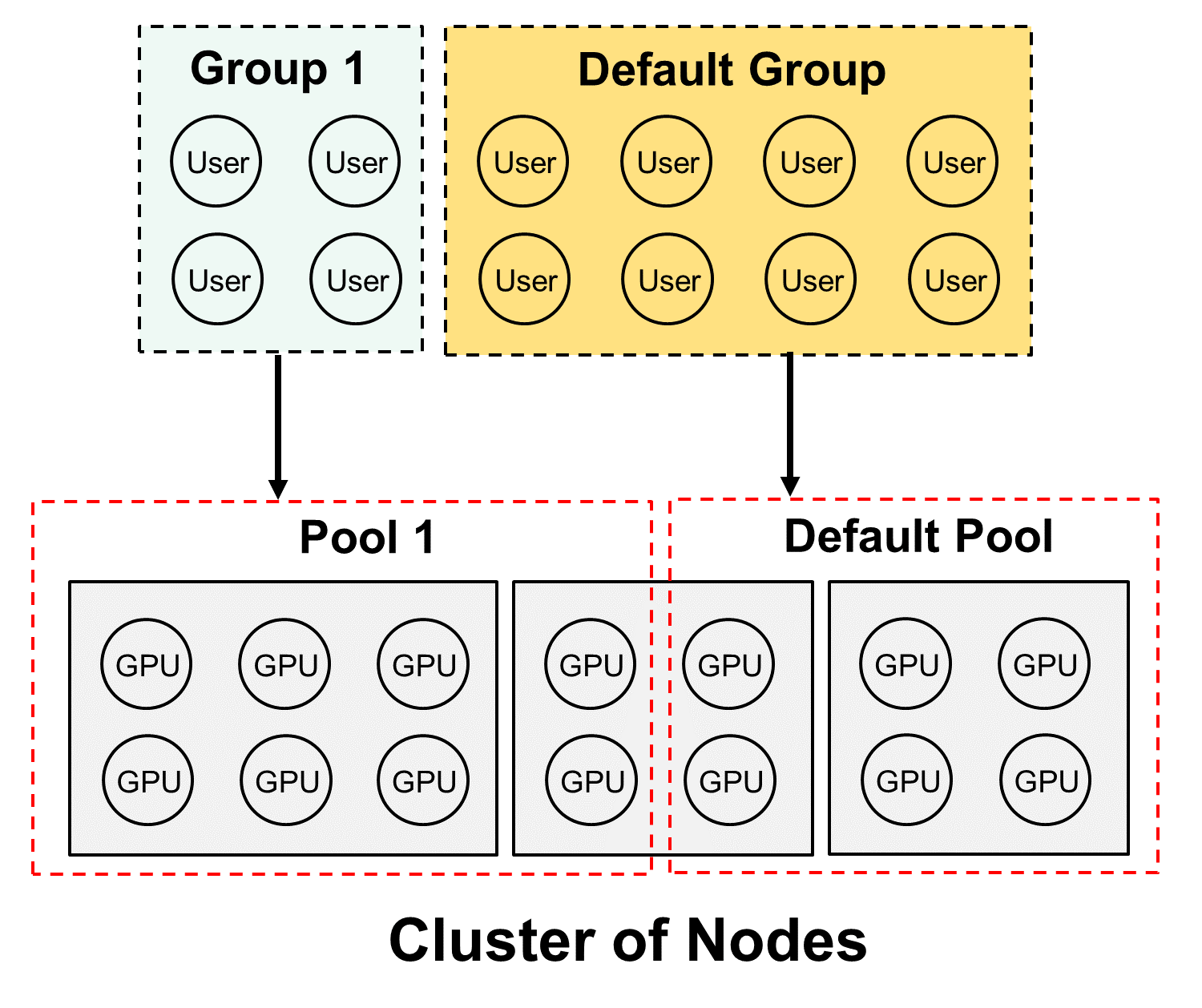
Pools, Groups, & Users are managed from their respective menu selections on the left.
There is no requirement for the Operator to allocate Pools, Groups, and Users for single User operation. At installation time, the Operator User is specified, and that User is authenticated and assigned to the Default Group, which is assigned the Default Pool. The Default Pool contains all of the Devices recognized in the cluster. As such, the single Operator/Data Scientist User has access to all of the GPUs while logged in as a Data Scientist.
If this scenario is true in your situation, you can skip ahead to Data Scientist Dashboard & Workflow
If more than one User, Group, or Pool is required, then the following sections apply. It is recommended that the following flow is used to add an additional Pool, Group, or User.
Create a new Pool and assign Devices to the Pool
Create a new Group and assign a Pool to the new Group
On-board new Users, and assign them to a Group
Pool Management¶
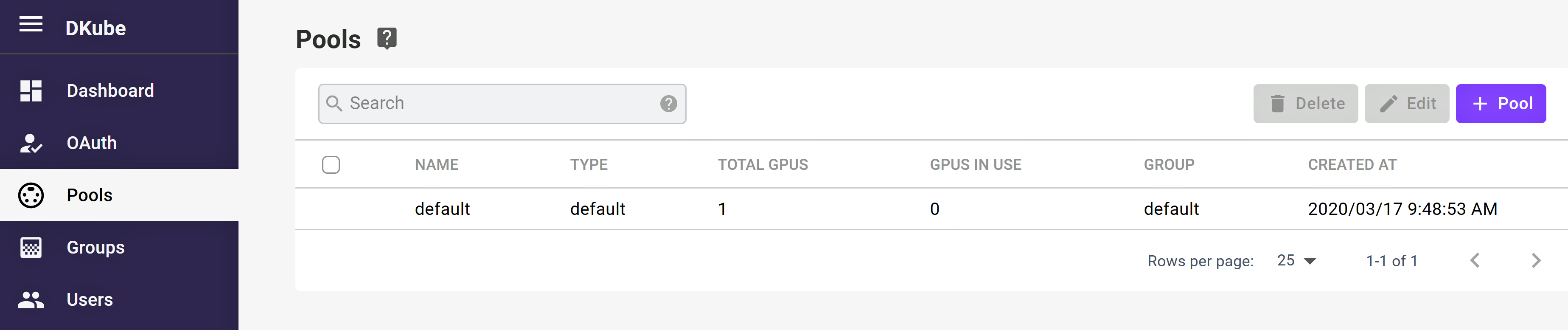
The Pool Management screen allows the Operator to view and manage Pools. Initially, all of the GPUs on the system are assigned to the Default Pool. The GPUs in the Pool Management screen are shown for the entire cluster.
Create Pool¶
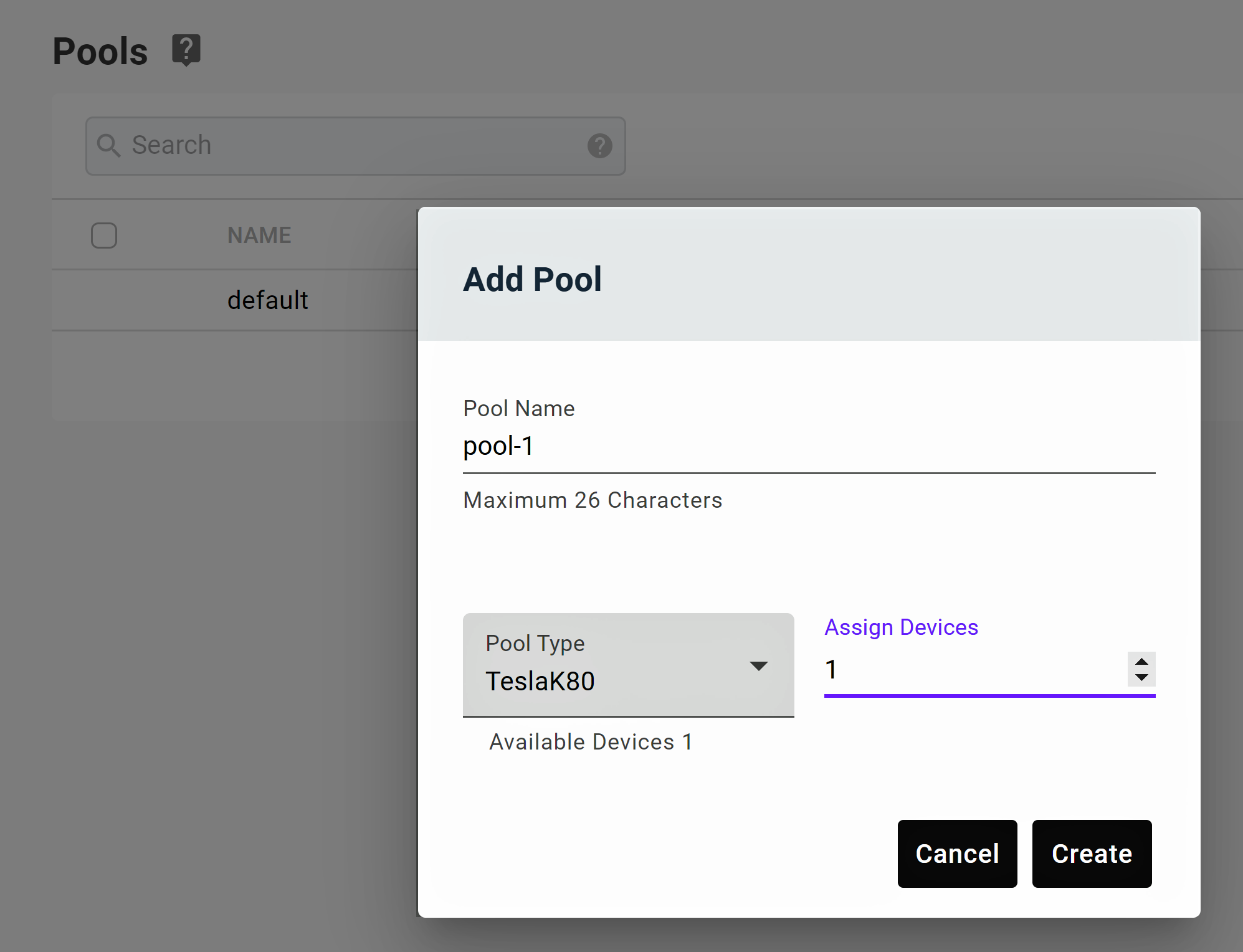
Select the “+ Pool” icon in the top right-hand part of the Pools screen
The Create Pool popup will appear
Input the name of the Pool
Assign the Devices to the Pool
Select the Create button
Note
Assigning a Device to a Pool will remove it from the Default Pool
Note
Only a single type of GPU can be assigned to a Pool
Edit Pool¶
Select the Pool to be edited
The Edit Pool popup will appear
The GPUs assigned to the Pool can be modified
When complete, select the Save button
Delete Pool¶
Select the Pool to be deleted from the left-hand checkbox
Select the delete icon from the top right-hand side of the section
A confirmation box will pop up
Accept the confirmation, and the Pool will be deleted
GPUs assigned to the deleted Pool will be available for selection by other Pools
Note
If any GPU in the Pool has an active job running, it cannot be deleted. An error popup will be displayed to alert the Operator that this is the case.
Group Management¶
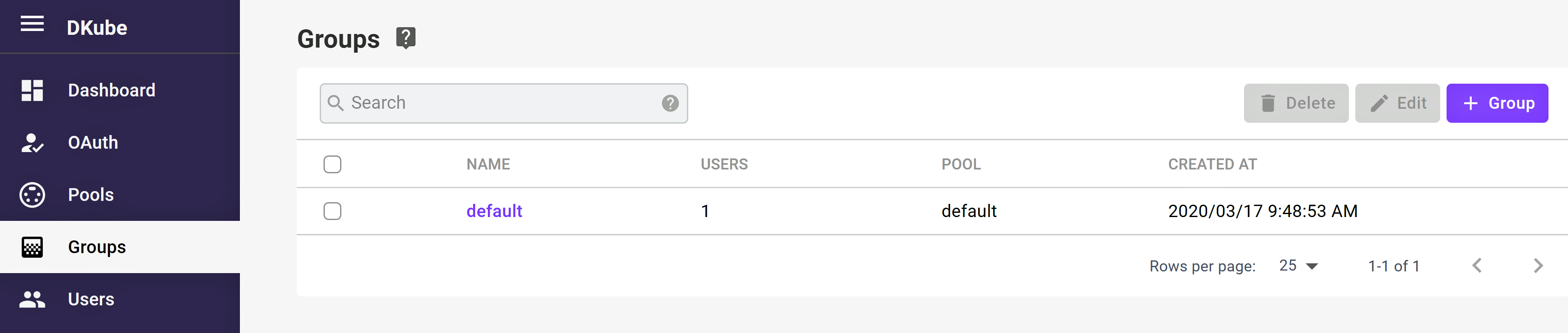
The Group management screen shows information about the current Groups, and allows Groups to be created, modified, and deleted.
Create Group¶
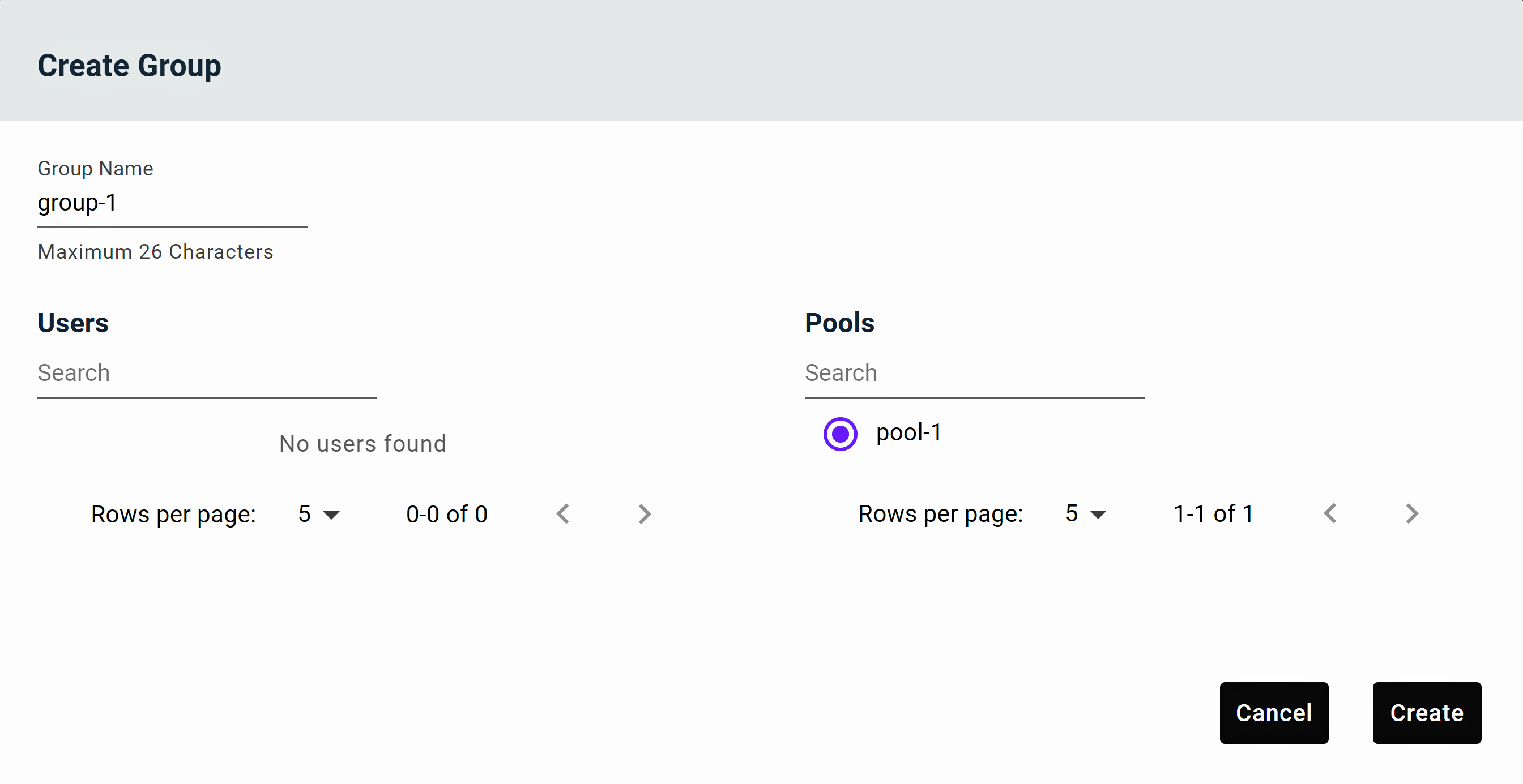
Select “+ Group” icon from the top right-hand side of the Groups screen
The Group creation popup will appear
Input the name of the Group
Select the Users that will be part of the Group, and the Pool that the Group will be associated with
Only Users & Pools that are not part of another Group will appear at this time
Multiple Users can be assigned, but only a single Pool
Select the Create button
Note
Only free Users (Users not already assigned to another Group) can be assigned to a Group. If Users are already assigned to another Group, including the Default Group, they must first be deassigned from that Group, then assigned to the new Group as described above.
Edit Group¶
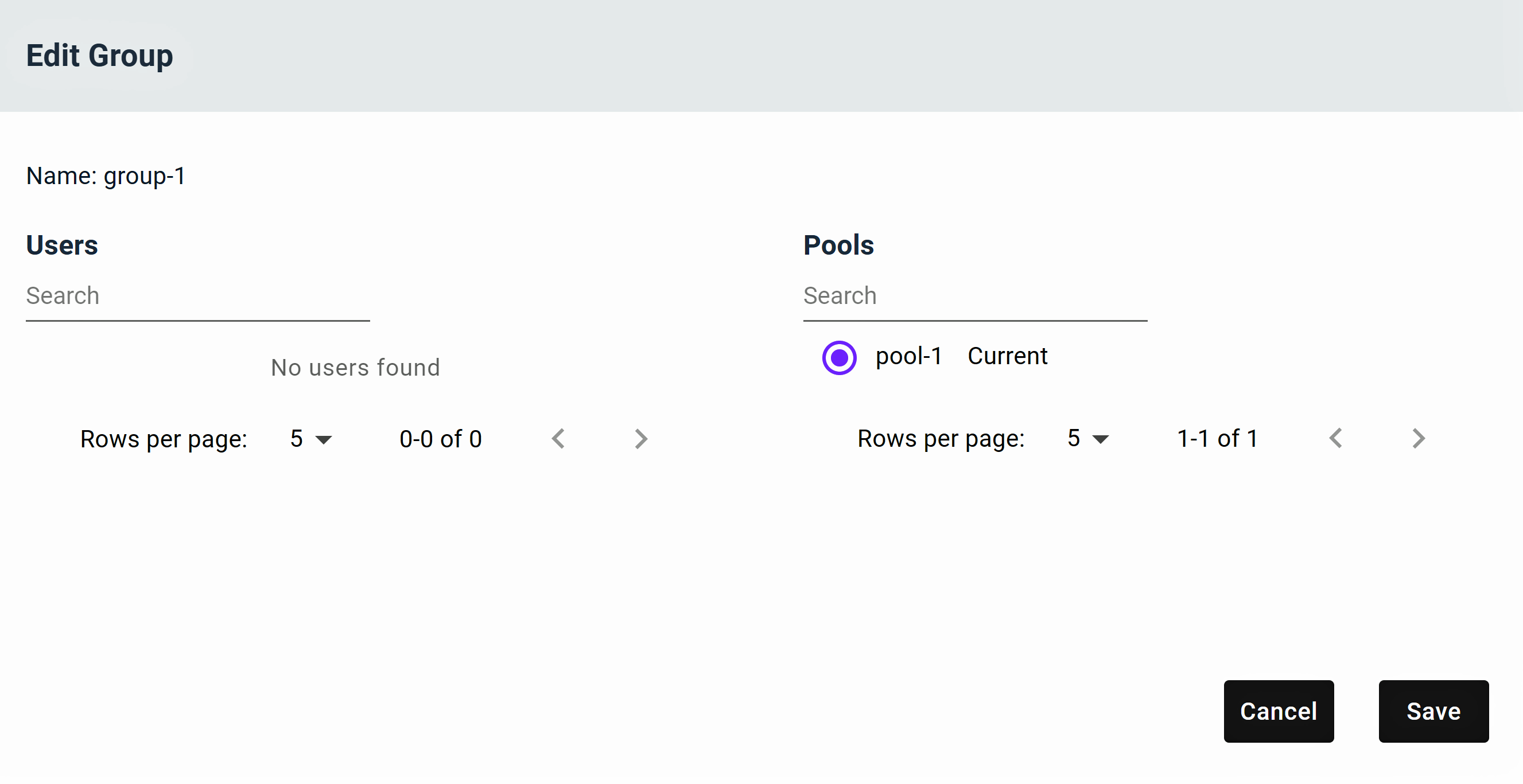
Select the Group to be edited from the left-hand checkbox
Only a single Group can be edited at one time
Select the Edit icon at the top right
The Edit Group popup will appear
Users and Pools can be assigned or removed
Only available Pools and Users will be shown in the edit box
To move a User between Groups, the User must first be removed from its current Group, then assigned to the new Group
Select the Save button
Delete Group¶
Remove all Users & Pools from the Group
Select the Group to be deleted from the left-hand checkbox
Select the delete icon from the top right-hand side of the section
A confirmation box will pop up
Accept the confirmation, and the Group will be deleted
Users assigned to the Group will be available for selection by other Groups
Note
If the Group has Users or Pools assigned, it cannot be deleted
User Management¶
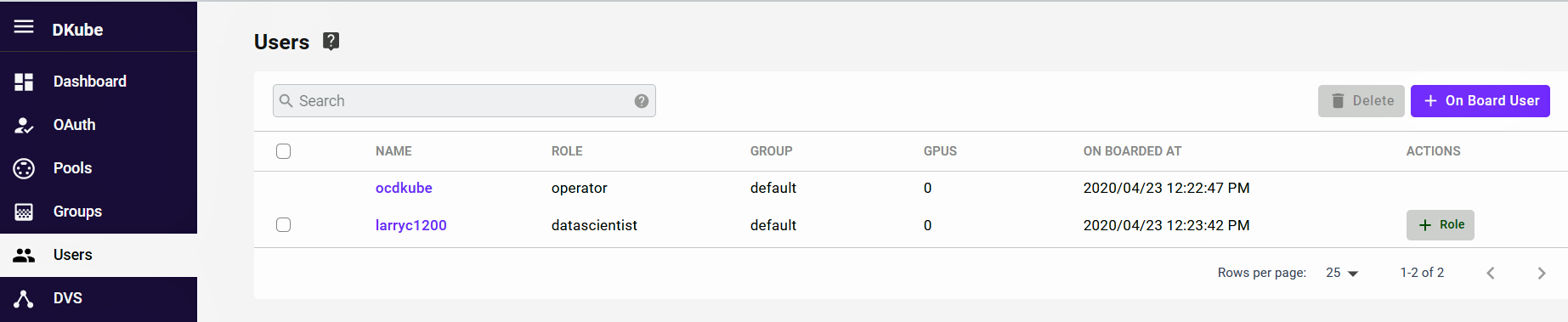
The User Management screen allows Users to be brought on board and assigned to Groups, as well as deleted from DKube.
Add (On-Board) User¶
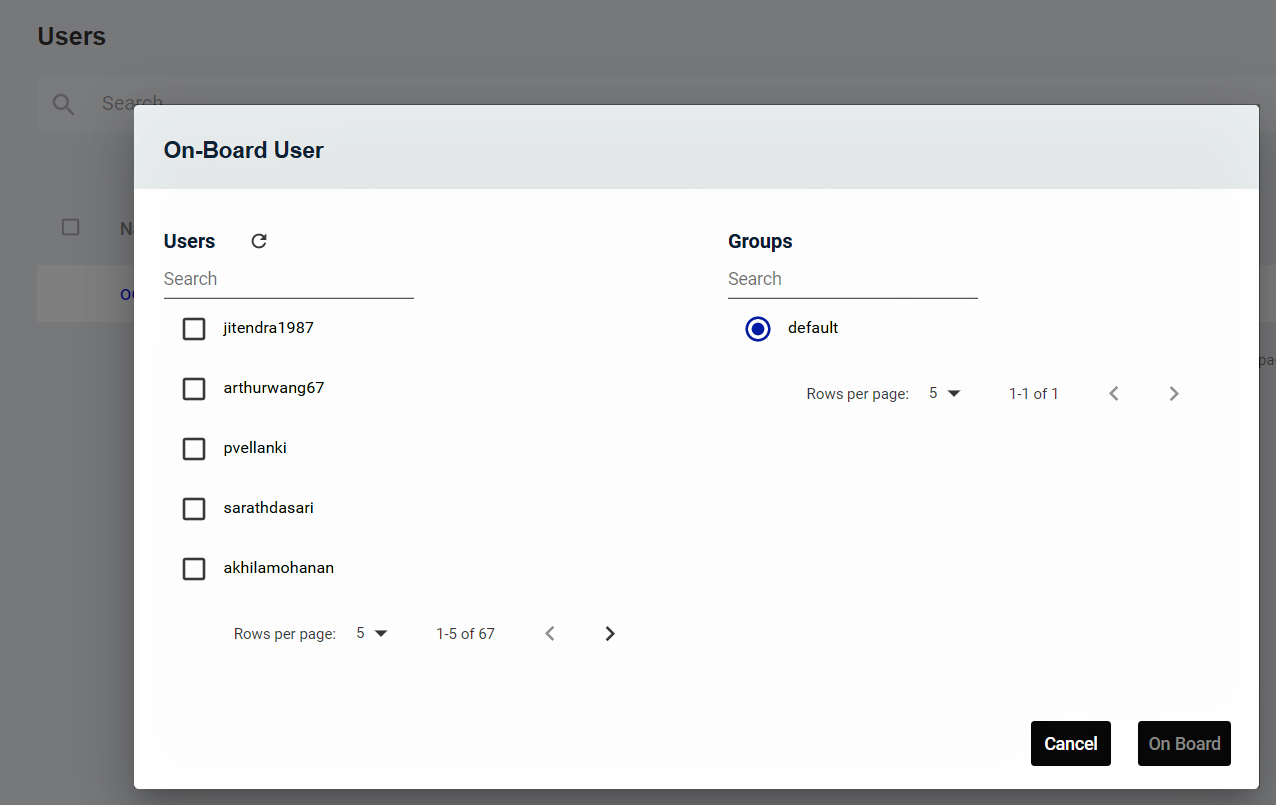
Select the “+ Onboard User” icon in the top right-hand part of the User screen
The On-Board User popup will appear
The Users that need to be added are selected by the checkboxes, and they can be added to one of the groups by selecting it on the right
By default, the Default Group will be selected in the new User popup. If the User is going to be assigned to another Group later (a Group that does not yet exist), it is better to uncheck the Default Group assignment in this step. The User will then show up as available when the new Group is created.
When the selection has been made, select “On Board”
Once the User has been added, the only other supported capability is to delete the user
To change which Group a User belongs to, the edit Group function must be used
Note
If the list of Users does not appear, refresh the User list at the top of the On-Board User popup. This can happen when the GitHub authorization has been activated or changed.
Select User Role¶
A User can have the following roles:
Role |
Responsibilities |
|---|---|
Operator |
|
Data Scientist |
Create, test, & train models & pipelines |
The first user that is on-boarded, either after installation (as a local user) or when a backend authorization is chosen (described in Authentication Credentials), is an Operator. The Operator role has access to both the Operator and Data Scientist workflow and screens.
By default, on-boarded users will have a Data Scientist role. This role only has access to the Data Scientist workflow and screens. A User can be upgraded to an Operator role (and downgraded back to a Data Scientist role) from the User Management screen.
Select the “+ Role”
Confirm the change
Move User Between Groups¶
At the initial on-board time, a User can be assigned to a specific Group, or not assigned to any Group (for later assignment). After that, a User can be moved from one Group to another by editing the Group.
The User must first be removed from its current Group
The target Group can then add the User
Delete User¶
Select the User to be deleted from the left-hand checkbox
Multiple Users can be selected
Select the delete icon on the top right part of the section
A confirmation box will pop up
Accept the confirmation, and the User will be deleted from the DKube environment
Note
If the User has an active job running, it cannot be deleted
